CP Subsystem
You can use the CP Subsystem menu item to manage and monitor the CP subsystem in a cluster.
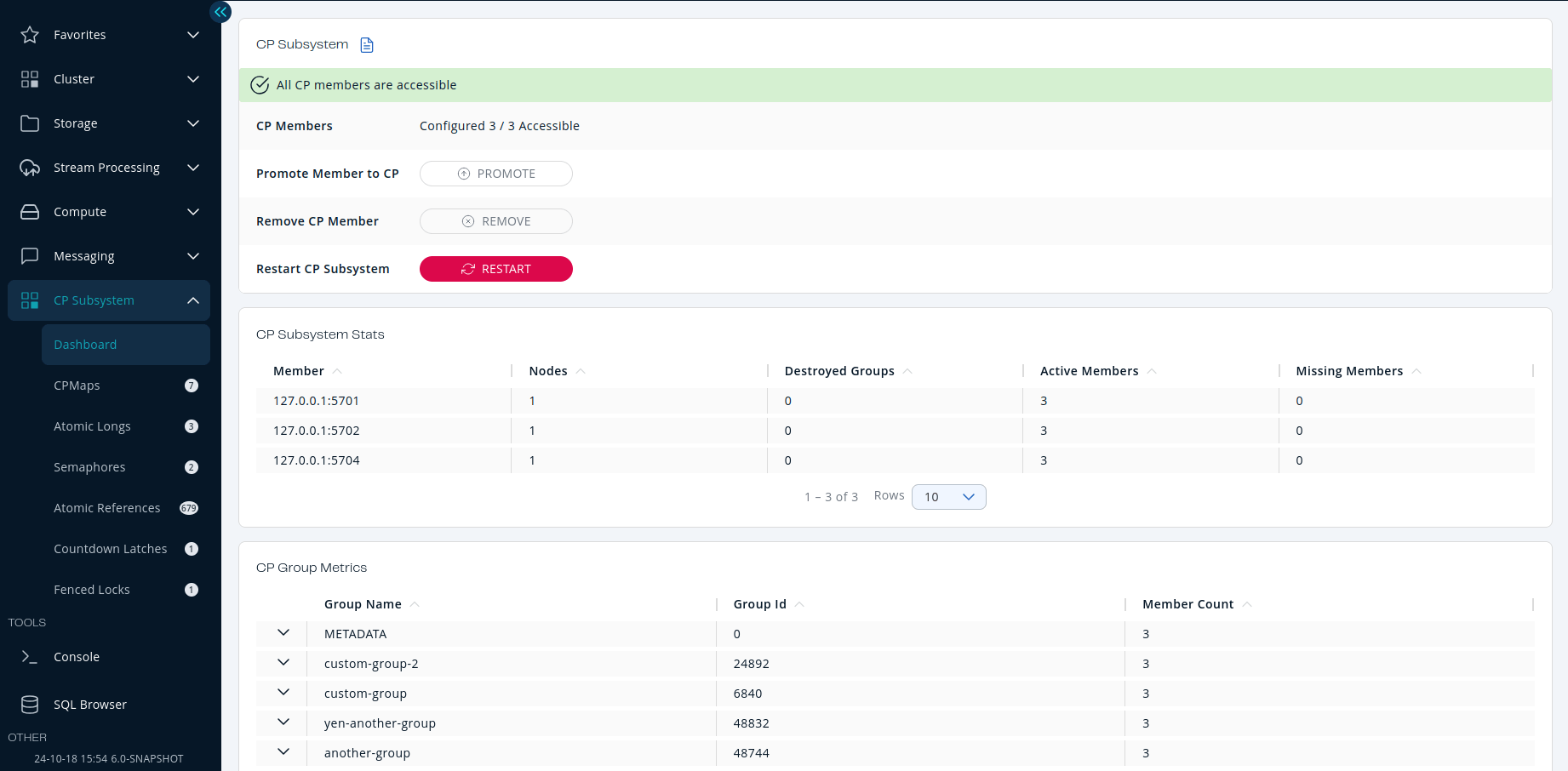
Data and Metrics
The CP subsystem dashboard displays the following tables:
| Field | Description |
|---|---|
CP Members |
The number of accessible CP members and the CP member count that’s configured on the cluster. |
This button is available only to admin users. |
|
This button is available only to admin users. |
|
This button is available only to admin users. |
| Field | Description |
|---|---|
Member |
Address of the CP member. |
Nodes |
Number of Raft nodes that the member is running. |
Destroyed Groups |
Total number of Raft groups that have been destroyed. |
Active Members |
Total number of active CP members. |
Missing Members |
Total number of missing CP members. |
| Field | Description |
|---|---|
Group Name |
Name of the Raft group. |
Group Id |
Group identifier. |
Member Count |
Total number of members in the group. |
To see more details about a particular group, click on the down arrow next to the group name.

| Field | Description |
|---|---|
Id |
Session ID. |
Endpoint Name |
The name of the client that initiated the session (only if the name is set by the client). |
Endpoint |
The address of the client that initiated the session. |
Endpoint Type |
The type of the client that initiated the session. |
Actions |
Related actions that can be applied to the session. |
To see more details about a particular session, click on the down arrow next to the Id.
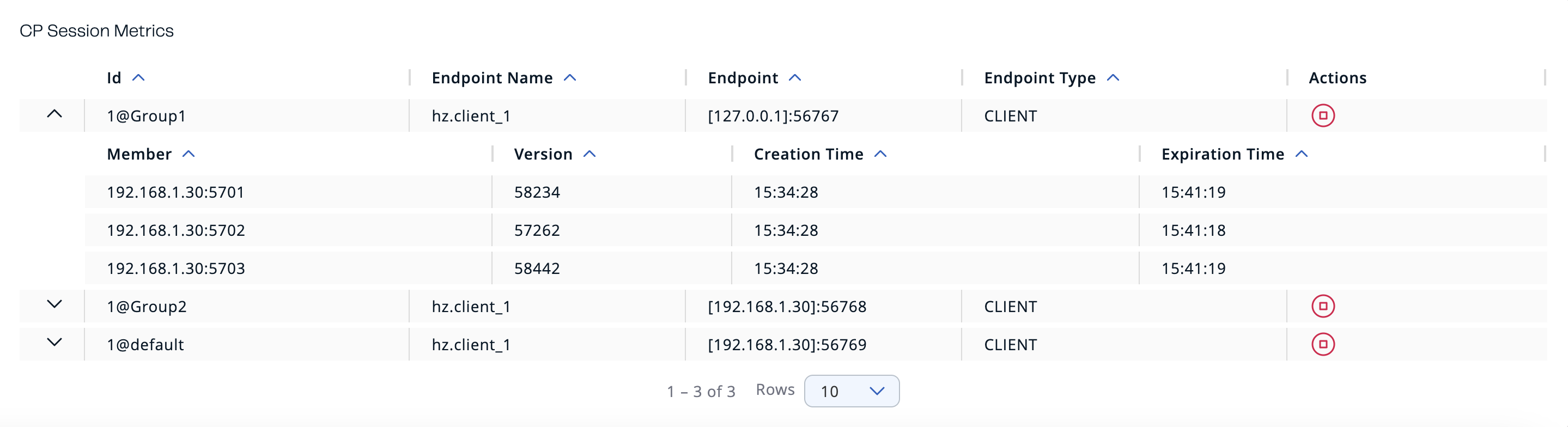
Status Banner
A banner is always displayed at the top of the page with a message about the current CP subsystem status.
This banner may display one of the following messages:
-
CP Subsystem is not enabled: The cluster is not configured with a CP member count of at least 3.
-
All CP members are accessible: Number of accessible CP members is at least the same as the configured CP member count.
-
One CP member is not accessible: One CP member is missing and the minority count in the CP subsystem is greater than 1. For example, this value is shown when 6 accessible CP members are available and the configured count is 7. In this example, the minority count is 3 members and the majority count is 4 members.
-
Multiple CP members are not accessible: Multiple CP members are missing, but their count is less than the minority.
-
Minority of the CP members are not accessible: The minority of CP members are missing.
-
Majority of the CP members are not accessible: The majority of CP members are missing.
Promoting Members to CP Members
You can promote any existing member that is not part of the CP subsystem to a CP member.
This action is available only to admin users.
-
Go to CP Subsystem > Dashboard, and click Promote.
-
Select an AP member (one of the members that do not participate in the CP subsystem) from the dropdown.
Lite members are not displayed in the dropdown list because they do not store data and cannot be promoted to CP members.
If everything goes well, a success message is displayed.
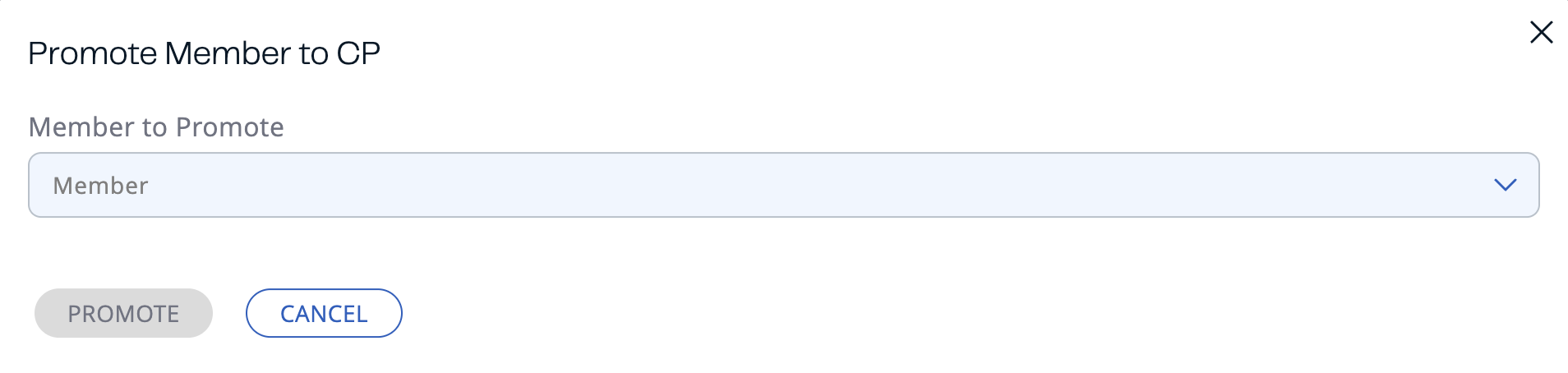
If an exception occurs, an error notification is displayed.
Removing CP Members
You can manually remove a disconnected CP member from the CP subsystem, using Management Center.
If a CP member loses connection with the rest of the cluster, the CP subsystem will wait for 4 hours by default before connecting to a new CP member. You can configure this time in the missing-cp-member-auto-removal-seconds option. See Configuring CP Subsystem in the Platform documentation.
This action is available only to admin users.
-
Go to CP Subsystem > Dashboard, and click Remove.
-
Select a CP member from the dropdown.
Although this member is not connected to the Management Center, it is known by the cluster’s CP subsystem.
If everything goes well, a success message is displayed.
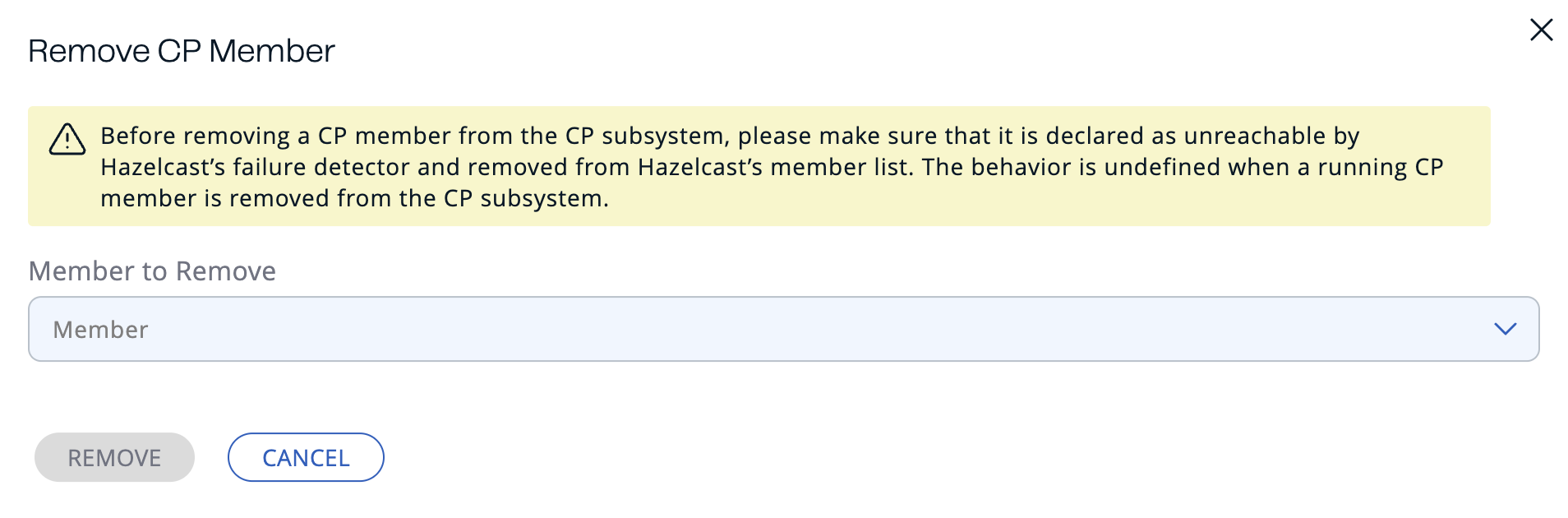
If an exception occurs, an error notification is displayed.
Restarting CP Subsystem
If the majority of CP members crash, you can restart the CP subsystem to delete all CP data and trigger a new round of the discovery process.
This action is available only to admin users.
Go to CP Subsystem > Dashboard, and click Restart.
If everything goes well, a success message is displayed.
If an exception occurs, an error notification is displayed.
Forcing a Session to Close
If a session owner is not temporarily partitioned and crashed, an admin user can manually close the session to release its resources immediately.
To manually close the session, complete the following steps:
-
Select CP Subsystem > Dashboard.
-
In the CP Session Metrics Table, find the CP session that you want to close.
-
Select the Terminate button in the Actions column for the related session.
If the session is successfully closed, a confirmation message displays.
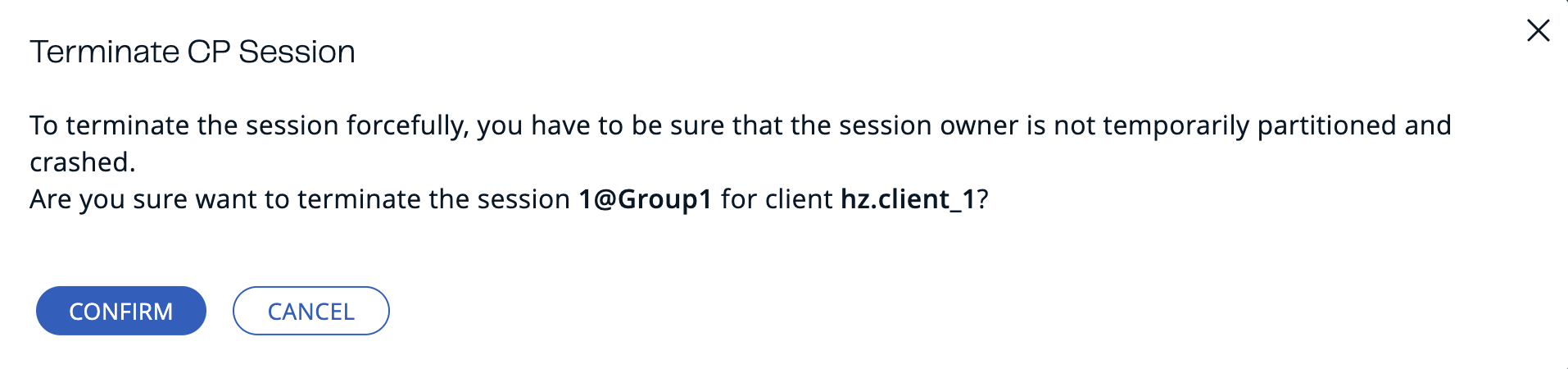
If an exception occurs, an error displays.
